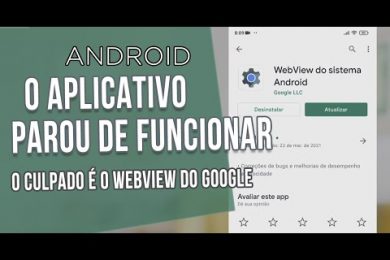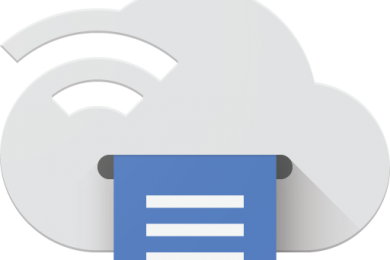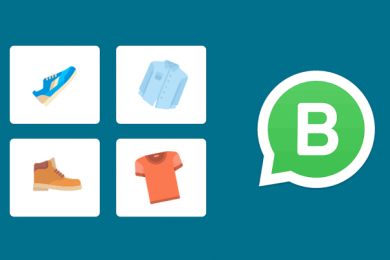A cada dia os cabos de conexão e os CDs de instalação estão sendo descartados pelos fabricantes de impressora. A mudança acontece porque o avanço da tecnologia nos mecanismos de impressão permitiu a possibilidade de imprimir via WiFi.
No post de hoje nós falaremos um pouco sobre o poder das impressoras wireless. Afinal, a modernidade é tanta que, com poucos cliques, já é possível pedir uma impressão do seu celular ou tablet!
Confira!
QUAIS SÃO OS BENEFÍCIOS DE IMPRIMIR VIA WI-FI?
Transformando cabos em ligações por emissão de sinal, a conexão remota trouxe uma agilidade incrível para os processos de impressão e digitalização de arquivos. Por meio dela, é possível conectar vários computadores e dispositivos em uma única impressora, aproveitando todas as funções possíveis.
Além disso, problemas como cabos danificados passam a não existir mais, uma vez que basta ajustar o emparelhamento dos equipamentos por meios digitais. As vantagens, tanto para uso residencial quanto empresarial, são muito significativas!
Portanto, continue acompanhando o post e desvendaremos, na prática, os mistérios da configuração para todos os dispositivos!
COMO CONFIGURAR A IMPRESSÃO VIA WI-FI?
INSTALANDO A IMPRESSORA EM UM COMPUTADOR PELO CD DE INSTALAÇÃO
- Se você possui o CD de instalação da sua impressora, insira no computador e execute-o clicando em “Run Setup.exe”.
- Na tela aberta automaticamente, clique em “Instalar”. Pode ser que uma permissão seja solicitada pelo sistema. Basta aceitá-la.
- A tela de instalação será aberta, além de outras janelas de configuração.
- Vá clicando em “Avançar”, seguindo o guia.
- Não esqueça de selecionar “Eu li e aceito os contratos e configurações de instalação”. Continue avançando.
- Desmarque a opção “Não exibir o Guia de Configuração, a impressora já foi configurada” na janela de guia de configuração de hardware.
- É possível que, a partir daí, várias janelas sejam abertas em sequência durante a instalação. Não se assuste! Elas são apenas explicações para ajudar você a conhecer os processos do equipamento. Vá clicando em “Avançar” sempre que for requisitado, até que apareça a tela de confirmação.
- Confirme a instalação para concluir o processo.
- Nesse passo, você terá acabado de verificar e preparar o sistema para receber a impressora. Resta agora configurá-la na rede.
CONFIGURANDO A IMPRESSORA NA REDE
- Mesmo que você esteja instalando uma impressora com tecnologia wireless, opte pela conexão via USB para configurá-la na rede. Na primeira instalação, ela ainda não entrou na rede sem fio. Clique em “Avançar”.
- Acompanhe a evolução da configuração na rede pelo preenchimento da barra de status. Uma vez completa, clique de novo em “Avançar”.
- Confirme que sua impressora wireless ainda não tem a conexão ativa na rede sem fio. Escolha “Não (ou não tenho certeza), ajude-me a configurar a conexão de rede sem fio para a minha impressora”.
- Na próxima tela, o sistema pedirá que você ligue o cabo USB no computador. Conecte e marque a caixa que está circulada na imagem abaixo e clicar em “Avançar”.
- O ideal é que sua impressora apareça na lista da tela seguinte. Se isso não acontecer, escolha a opção “Minha impressora não está na lista” e clique em avançar.
- O sistema notificará a conexão estabelecida. Assim que ele fizer isso, clique em “Avançar”.
- Na tela seguinte, as configurações da sua rede sem fio estarão disponíveis. Verifique se os dados da rede estão certos e marque a opção “Sim”, clicando depois em “Avançar”.
Pronto! Sua instalação está feita! Você será perguntado se deseja imprimir uma folha de teste. Caso queira fazer isso, basta seguir as instruções. Para pular essa etapa, ignore a mensagem.
Se o Firewall do seu computador estiver ativado, a instalação não será concluída. Caso isso aconteça, basta desativá-lo para finalizar o passo a passo. O diagnóstico de rede será exibido para sua verificação.
Observação: se o seu computador não tiver entrada para CD, você precisará fazer o download do software da impressora no site do fabricante.
INSTALANDO NO WINDOWS 10
Caso seu computador esteja no Windows 10, o procedimento é mais rápido. Isso acontece graças ao moderno sistema operacional.
- Conecte sua impressora no Wi-Fi de maneira tradicional. Aguarde até que a conexão seja estabelecida.
- Vá até o menu iniciar e clique em “Configurações”, depois em “Dispositivos”.
- No menu lateral, selecione “Impressoras e Scanners” e clique em “Adicionar uma impressora ou scanner”.
- A conexão fará com que sua impressora já apareça na listagem. A partir daí, basta selecioná-la clicar em “Adicionar Dispositivo”.
Pronto! Assim que a conexão for bem-sucedida, um ícone indicará que a impressora está pronta para ser utilizada.
COMO CONFIGURAR A IMPRESSORA EM CELULARES E DISPOSITIVOS MÓVEIS?
Sim! É possível conectar sua impressora ao seu celular ou tablet e imprimir via Wi-Fi, agilizando os pedidos de impressão. Há diferentes de maneiras de conseguir esse feito. A seguir nós listaremos a maneira mais utilizada para usuários do Android e do iOs.
Acompanhe!
ANDROID
A forma mais prática de imprimir pelo aparelho com Android é por meio do aplicativo Google Cloud Print, disponível gratuitamente no Google Play. Em primeiro lugar, configure o Google Cloud Print no seu computador. Ele fará com que o computador conectado à internet trabalhe como um intermediador da impressão.
Ao enviar o pedido de impressão pelo celular, o computador receberá a informação e a enviará para a impressora — caso ela não tenha Wi-Fi. Caso o equipamento seja wireless, a conexão é ainda mais rápida.
Por meio de um login e senha no aplicativo, você poderá acessar as impressoras configuradas e enviar documentos, arquivos e fotos para impressão.
IOS
Quem utiliza o sistema operacional iOS pode desfrutar de uma interação incrível com as impressoras que disponibilizam serviços na rede de Wi-Fi pelo AirPrint. O problema é que esses equipamentos costumam ser mais caros — sem contar que o sistema impede a impressão à distância pelos celulares.
O aplicativo mais popular para salvar você nesse caso é o PrintCentral Pro. Capaz de superar as restrições de compartilhamento do iPhone e iPad, esse app pago permite que qualquer documento seja impresso pela função “Open in…” dos dispositivos móveis.
Além disso, pelo PrintCentral Pro dá para configurar escala, cópias, margem, página inicial, final, entre outros detalhes importantes.
Esperamos que nossas dicas tenham sido úteis! Se você ainda encontrou problemas para imprimir via Wi-Fi, deixe um comentário abaixo e vamos nos ajudar!